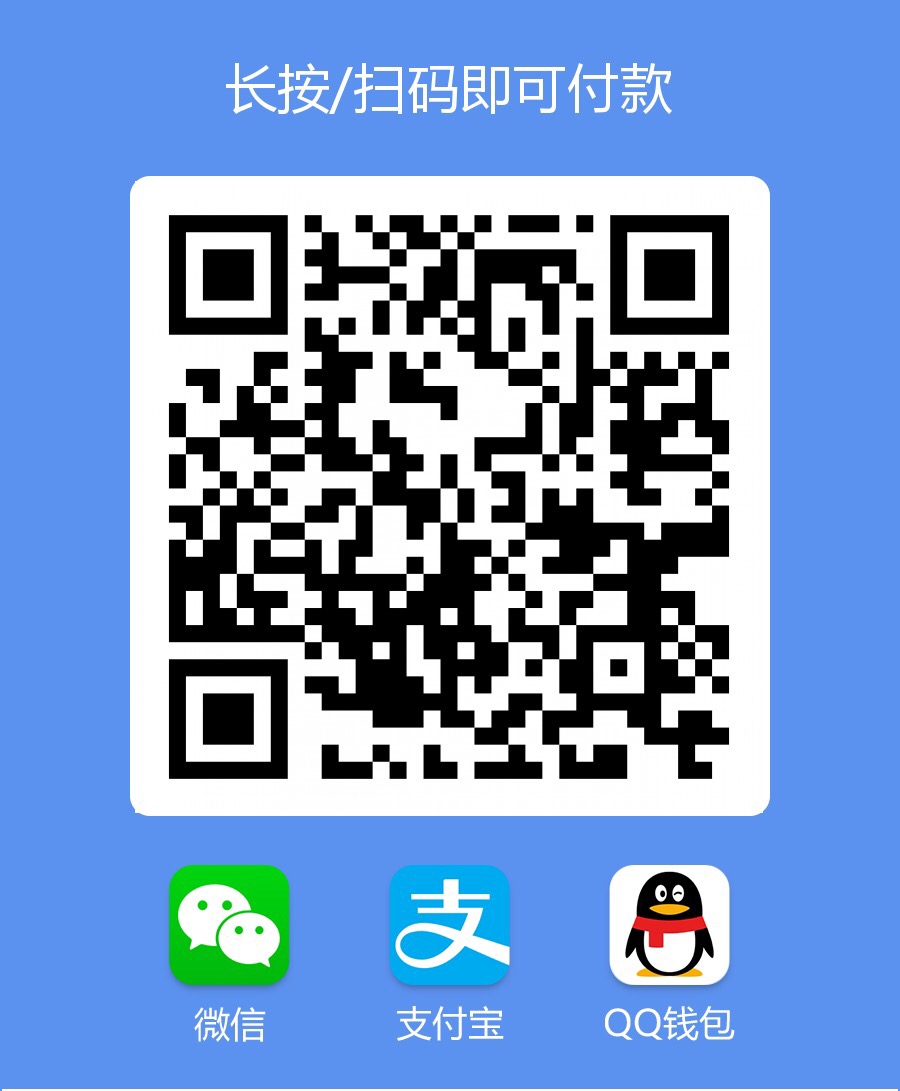背景
前段时间折腾了一下hexo博客,部署了Github Pages,设置了自己的域名转发,添加了https,仿佛万事具备,只差写博客了。然而发现博客配图还是个问题,因为markdown添加图片的时候,我想使用cdn,而不是本地图片。
于是考察了一些可以作为图床的云服务商,比如七牛,sm.ms,腾讯云 。对比之后发现七牛不支持https,sm.ms完全免费,但功能似乎比较少,腾讯云的话有免费的几十G空间(具体多少我忘了)还提供https。嗯就用腾讯云吧。
图床选好了,那么上传图床的工具呢?都说iPic是个图床神器,最近还支持了腾讯云,不过需要付费。我需要的是一个免费版的,找了半天也没发现支持腾讯云的图床工具。作为一名coder,这怎么能忍?依稀记得好友的博客中有写使用automator上传图片到sm.ms,于是我借鉴(copy)了一下,就有了本文。不同之处在于我这里使用的是腾讯云的python sdk进行上传。
思路
使用automator上传图片的思路:
- 点击本地图片,右键选择automator创建的服务
- 调用预先编写好的脚本进行上传
- 上传后将url写入剪贴板
- 在markdown编辑器中直接粘贴享用
实现步骤
打开automator,选择新建服务:
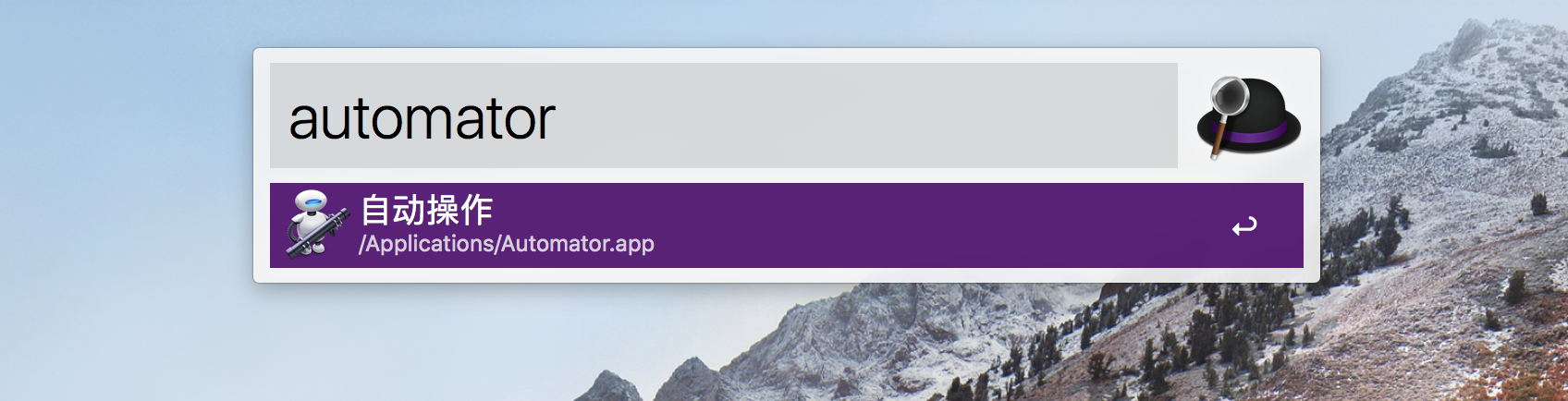
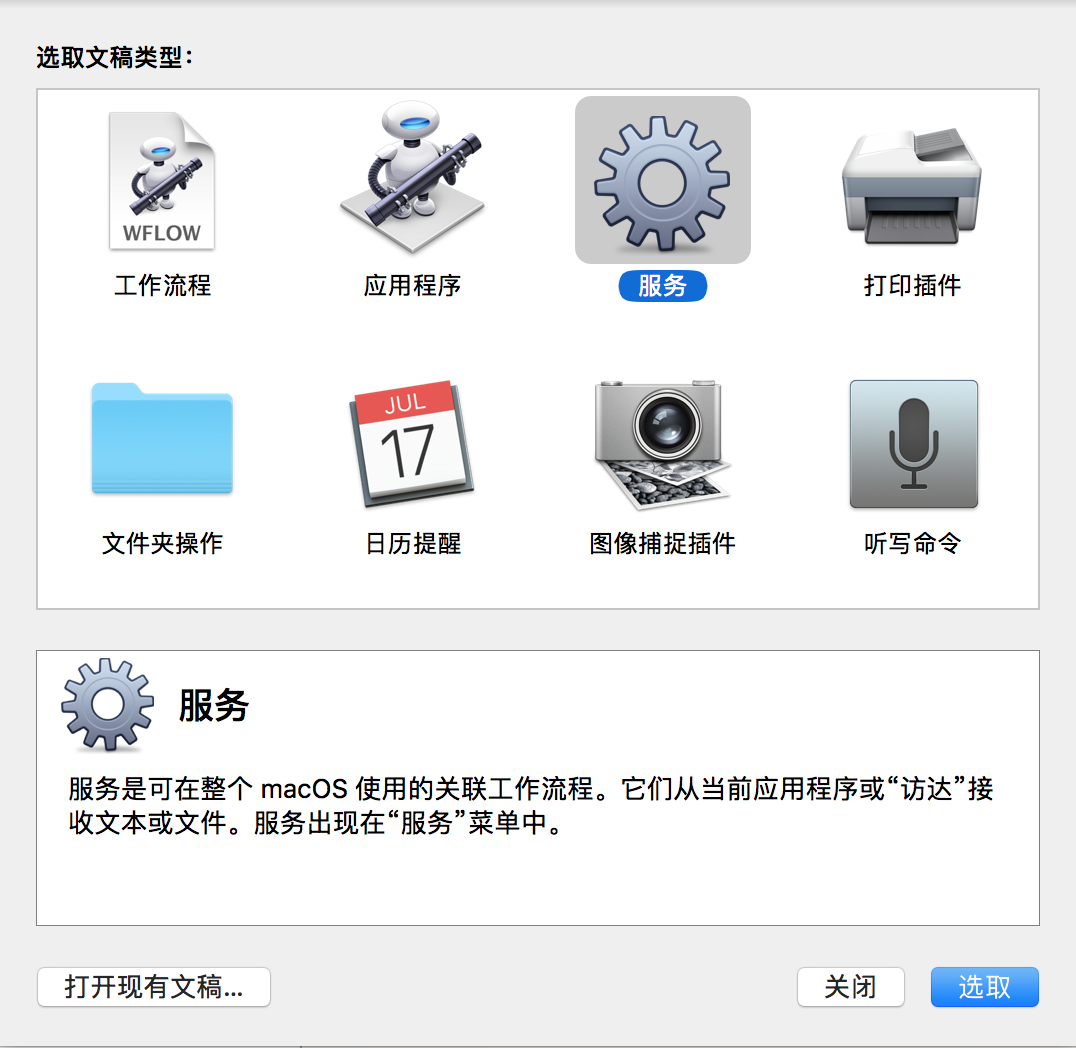
然后在“实用工具”中,找到“拷贝至剪切板”拖拽到右侧工作流程,这样,当我们选中图片的时候,就会将图片的本地路径设置到剪贴板中:
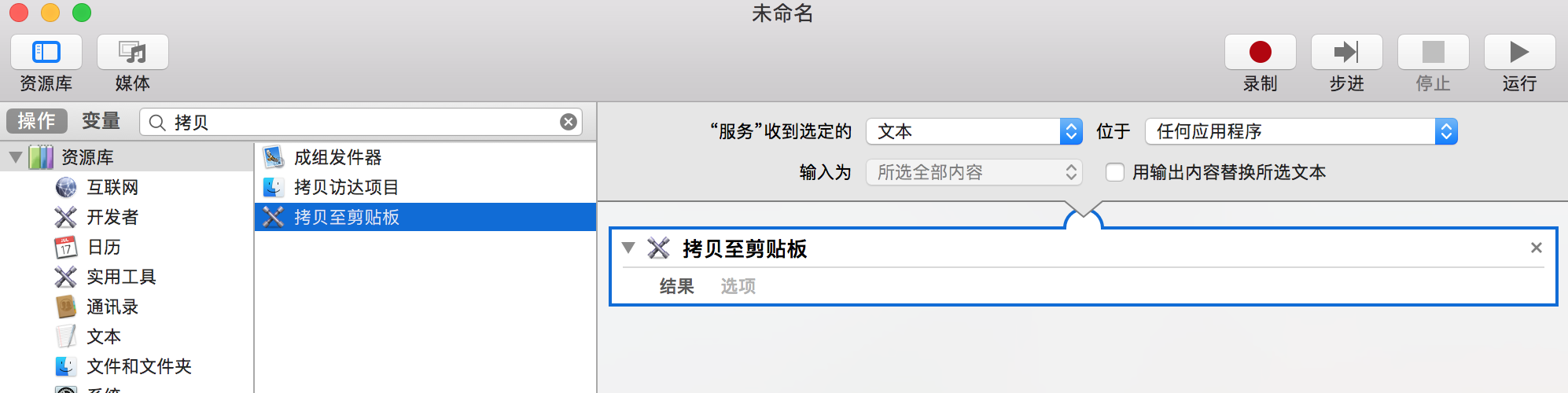
我们需要在这个创建服务的过程中进行实际测试,因此可以将“获得指定的访达(finder)项目”这个使用工具添加到右侧的工作流中,放在顶部,并添加几张图片作为测试用(后面需要再删除的),如下图:
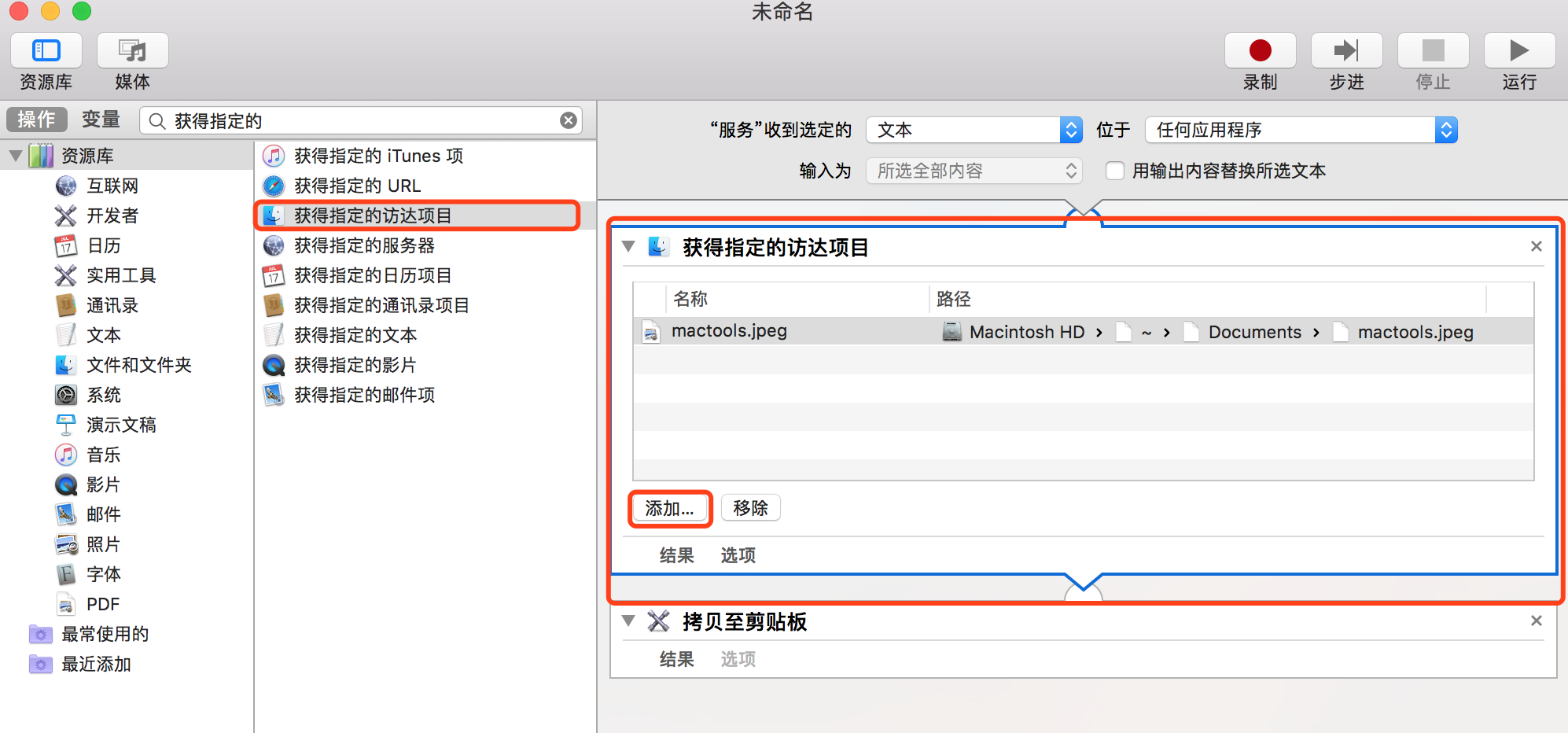
然后点击右上角的运行按钮,运行完成后,查看自己的剪贴板内容,就会发现剪贴板内容正是图片的路径。
现在图片路径有了,再添加一个shell脚本的工作流,在脚本里面获取剪贴板里面的图片路径,然后进行上传,再将上传后的腾讯云的图片地址设置进剪贴板里,就行了。
将“运行shell脚本”这个工作流添加到右边,作为第三个工作流,并且选择python作为默认shell,如下图:

上图中的python代码所做的事情就是上传图片,并设置剪贴板内容,code如下:
1 | # -*- coding=utf-8 |
代码量不多,其中上传函数upload的实现是使用的官方sdk.如何安装sdk,以及更多使用方式,请参考官方文档
tips: 这里运行的过程中不但可以单步调试,还可以查看程序输出,以便进行测试:
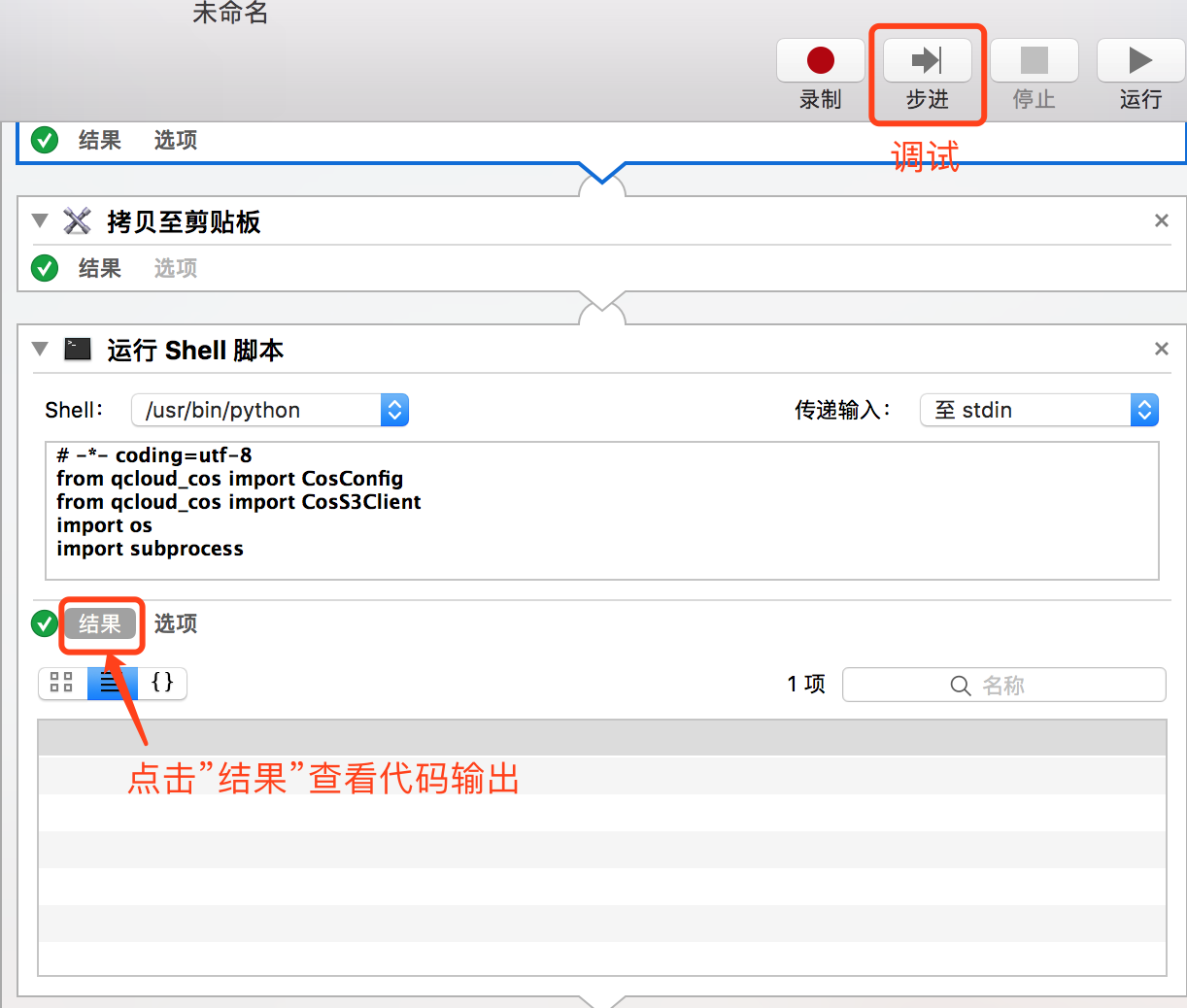
到这里上传功能已经实现了,如果再加一个上传完成后给个提示就更好了。
将“显示通知”这个工作流添加到右侧工作区,设置通知内容,然后执行,就会看到通知提示
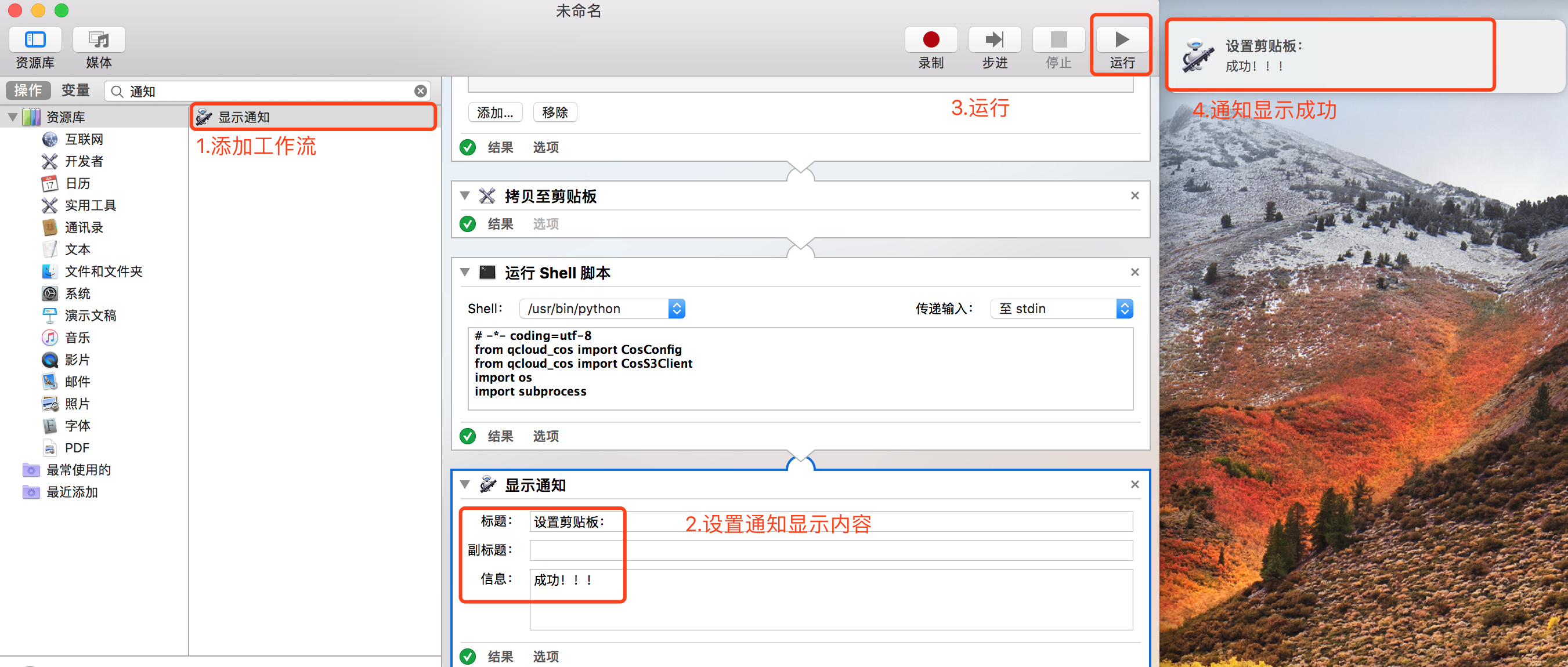
至此,功能已经实现,现在把第一个工作流“获取指定的finder项目”删除。保存这个服务,并取一个名字:
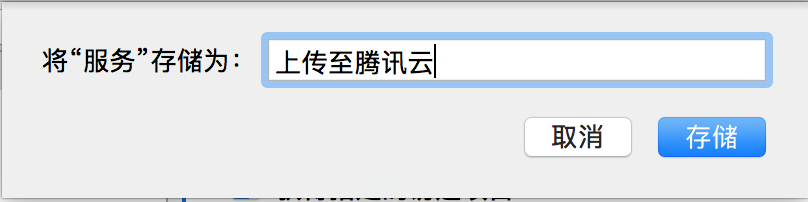
然后随便找一个图片,右键呼出菜单,就会看到我们刚创建的服务,不出意外,就可以正常使用了:
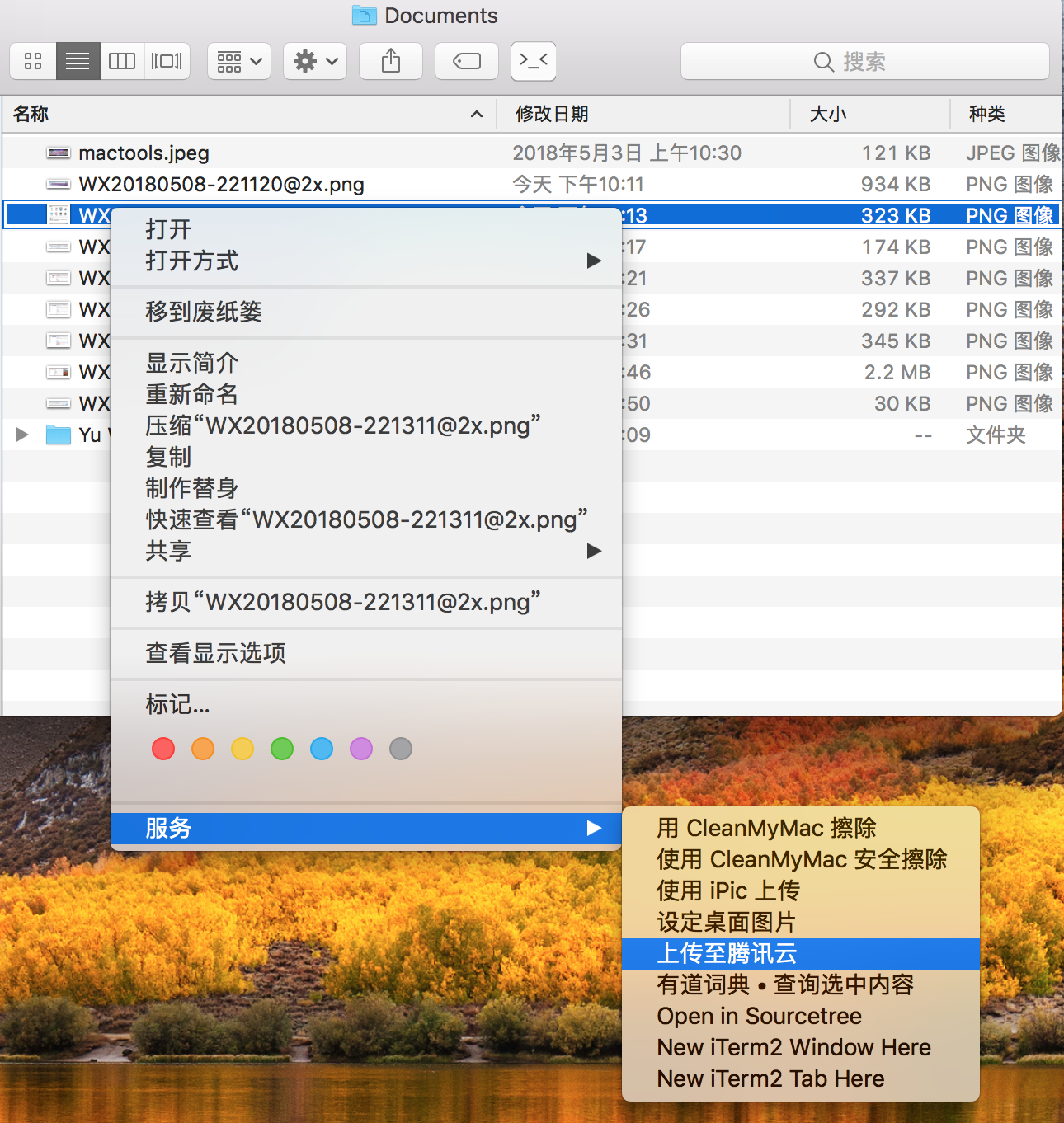
如果下次再想对这个服务进行编辑的话,该去哪里找呢?其实这些自定义的服务是放在~/Library/Services路径下的:
1 | ls ~/Library/Services |
到这里,这个上传图片的automator就算完成了。不足之处就是只能对磁盘上的图片文件进行操作。无法对截图进行操作。其实理论上只要能获取剪贴板的内容,截图上传也是可以实现的。
参考: